IMovie HD is software that helps non-professionals to transform videos into Hollywood-quality clips. Immediately after users import their videos, iMovie organizes them by Events. Next, users are able to drag and drop various clips into the order. And when you're ready to premiere on all your devices, iMovie Theater rolls out the red carpet. Version 10.0.3: Option to sort events in the sidebar by date; Change the font, size, and color of new titles introduced in iMovie version 10; Double-click a transition in the timeline to adjust its duration; Crop and rotate clips in.
Google the term iMovie and there are nearly three million hits. Almost twenty thousand of them are for iMovie 6.0.3 which was part of the 2006 edition of iLife suite. Although Apple no longer really supports it and has taken the download off its site, this free video editing software still has a large following. Apple's web site does still offer downloads of the updaters that will convert iMovie 6 to 6.0.1 - 6.0.2 and to 6.0.3 as well as a complete set of web tutorials for its usage.
One reason for the continuing popularly of iMovie 6 is that its successor, iMovie 8, was totally rewritten for ease of editing and transferring files to YouTube rather than for professional video editing. (see: iMovie 8 Revisited) Its open architecture also allows for customization and expansion with numerous plugins and additions.
This is a 'Quick and Easy' tutorial for producing video using Apple's iMovie 6.0.3 - 6.0.4 software. This is not meant to be nor is it an all-inclusive, step-by-step, do and know everything tutorial, for that I suggest 'iMovie 6 & iDVD:the Missing Manual' by David Pogue, 'iMovie 6 for the Macintosh:Visual Quickstart Guide' by Jeff Carlson or 'Making iMovies' by Scott Smith. For some advanced techniques, although it is becoming dated, try 'iMovie 3 Solutions:Tips, Tricks & Special Effects' by Erica Sadum.
1• Connect the camcorder to a Mac computer. Mac computers are compatible with Fire Wire 400 (IEEE1394), Fire Wire 800 and USB connections. The newest Mac computers have only a 9 pin 800 Fire Wire connection. A new cable with 800 Fire Wire on one end and a 400 Fire Wire on the other end will solve any connection problems. Turn the camcorder on and launch iMovie. It should immediately detect the camera. If the 'Camera Connected' message doesn't appear in iMovie's monitor window there may be a problem with either the connection mode or the video file format (see: Converting Video for iMovie) .
2• Importing clips from a camcorder is simple because iMovie actually controls and operates the video camera and displays the contents of the video in monitor window. The 'Play' button is at the bottom center of the monitor window. Press it, and the digital video camcorder starts playing. Ubuntu 16 04 4 lts download. Press the import button to 'capture' (a term used for transferring digital material from the camera to the computer hard drive). To stop, click the Import button again. Each time that you push the import button a new piece of video is captured and a new large thumbnail (showing the first frame from the imported clip) is added to the 'Clip Shelf.' The drag-and-drop method often works. If materials are on the computer hard drive, simply drag them to an open window on the shelf.
3• The shelf area is used to store clips. To preview any of these clips, click a thumbnail, and press the Play button. To delete any unwanted clips, click-and-drag the thumbnail into the Trash Can which appears below and to the right of the Clip Shelf or click and press the delete button. Clip remains in the trash until it is Emptied. To empty the trash go the Edit menu-Empty Trash. Rapidly delete those unwanted clips because they still occupy hard drive space. Emptying the trash of unused clips will 'free-up' much needed extra hard drive space. To better organize the project, double-click on the default name of any clip (iMovie entitles them Clip 01, Clip 02, etc.) and rename each clip with a more descriptive title.
4• Continue capturing clips until all the wanted video materials appear in the Shelf. It is time to begin the edit by moving and arranging the material in the Clip Viewer (the area below the monitor window). Click on any thumbnail (the clip frame turns color) and drag-and-drop it onto the Clip Viewer. The thumbnail will now appear in the Clip Viewer window and is removed from the Shelf area. It may be returned to the Clip Shelf at any time.
5• Now it time to start production. Rearrange the clips by the Click-and-drag method until they appear in viewing order. To preview in the Clip Viewer at any time, press the Play button and the present arrangement will play in the Monitor window. The clips will play one after another without breaks. To lengthen any clip, delete it and re-import a longer clip from the camcorder. To shorten any clip, click the thumbnail in the Clip Viewer. It will appear in the Monitor window. Notice the two small triangles on the left just below the monitor window. Move each cropping marker to include the shorter material. Chose Edit-Crop. The clip is shortened. If there is a need to cut within a clip, place the play head at the approximate place and choose Edit-Split Clip at Play Head.
6• Once the clips are arranged in proper viewing order, the Button panel has all the tools to finish editing the video. The Clips button returns the right window to the Clip Shelf. The Themes button shows all themes which are available in iDvd. All of the materials created or saved in iPhoto, iTunes or GarageBand can be access with the Media button. The Edit button becomes one of the most important as you finalize the project with Titles, Transitions, and special effects for Video and Audio. The Chapters button is used to break the subject materials into smaller chunks for use with iDvd.
7• Transitions are added to the video from the Button palette. To access iMovie's built-in transitions click the Transitions button (under the Media button), and a selection of different transitions will appear in the box. Click-and-drag any effects icon between clips. It will render and ready for play back.
8• To insert a title, credits, or any other type of text into your iMovie project, click the Titles button under the Editing button. Select the titling mode and then set the various attributes: direction of entry, color, font, and size. Different title selections will have different available directions of entry. In the text entry area, type the desired text.
Another reason that iMovie 6 still has a tremendous following is because of its open architecture. This allows for the installation of plugins— small installable extras which add greater functionality or new effects to Titles, Transitions, Video FX and Audio FX. iMovie ‘08 was completely rewritten for easier editing and uploading to e-mail, YouTube, etc. iMovie 8 and 9 are not meant for professional editing capabilities and neither will accept plugins.
For more professional video projects that involve more than a small standard group of effects and transitions, many plugins are still available for iMovie 6. Many users edit with a feature rich iMovie 6 and then transfer the video to iMovie ‘08 and ‘09 to upload it to YouTube or e-mail.
Newer camcorders, with USB connection, as well as some of the newer file formats such as AVCHD are not supported by iMovie 6 so these files must be converted to be used. Roxio Toast 9 or 10 works well to convert these to usable resources.
Simply place the electronic files on the computer hard drive. Drag and drop the video files into the Toast window. Use the convert func
There were many tutorials on the Web but most have given way to apple's present iLife application—iMovie 9. Two of the better are at Apple Computer and the Atomic Learning Library.
Although I have included many small instructional images within this page, there is an outstanding PDF of all the iMovie controls and their usage. It can be downloaded at iMovie 6 Tutorial. Download and print this file as a supplement to this tutorial.
VHS and other older video tape devises may be used via an analog-to-DV converter such as the Dazzle Multimedia Hollywood DV-Bridge. There will be a tremendous loss in quality of the final video using analog. More importantly, iMovie 6.0.3 usually will not control the devise as it does with a DV camcorder making it difficult to control the video importing.
What is it?
iMovie is a Free Video Editing Software Application which is only available on Apple Products such as Mac and iOS (Macbook Pro, Air, iPhone, iPad). If you are more comfortable creating your movie on a PC, refer to our WeVideo tutorial. For this tutorial, I used the 10.0.6 version, but all versions are similar. Anyone who wants to create something that has audio, video, special effects, and/or background music can use iMovie. Students who need to create a Digital Story use iMovie. You do not need to make an account, and you canimport audio, pictures, and mp3 files from your hard drive. The best part about iMovie, is that it Autosaves every time you make a change, so if your computer crashes, you don't need to worry about losing your work. When you are finished with your movie you can export it onto your hard drive, and upload it onto Youtube or Google Drive. Use iMovie to tell the story of a life changing experience, or for a school project.
How do I start?
After you have drafted your movie with a Storyboard (where you plan what pictures are going to represent certain parts of your audio), and recorded and edited your audio, (if not refer to the tutorial on how to use Audacity. Start by clicking the magnifying glass in the top right corner of your Macbook screen, I recommend using iMovie on a Macbook, because it is easier to edit the audio and duration of the images with a keyboard, instead of just a touch screen. Type in iMovie in the search bar, and click on the iMovie application. Which looks like this:
Once iMovie has been opened, you will be asked to choose from a variety of Themes, whether you want no theme, (which is what I always choose when creating a digital story), a photo gallery theme, or a news report theme. After you choose it, title your movie, and then you can start adding images, audio, music etc. If you are working on a Macbook that is shared with many people, make sure your movie is Highlighted in Yellow. Where you can construct your movie says yourtitle, before adding your media. Also, make sure you are working on your movie in Library, and not Theater. (To view the screenshots better just click on them!)
Where do I put what?
The audio goes into the Bottom Dotted Frame, where there is a musical note. The Pictures and videos go into the Square Frames above the audio, pictures that overlap go above the square frames. The background music goes into the space In-between the audio and visuals.
How do I import Audio?
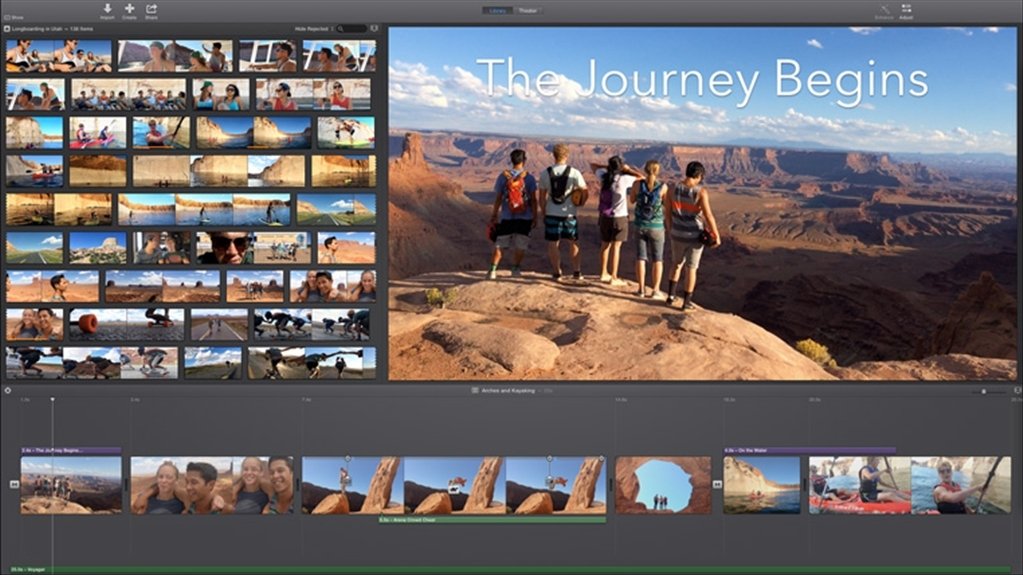
Download Imovie For Pc
Go to file, then import media, then click on desktop or your flash drive, and click on the audio file. It should be in WAV format then click import selected, and the audio file should appear in your library underneath all the iMovie files. Double Click on the audio, a yellow Ffame will surround it, then Drag and Drop the whole thing into the audio section.
To give yourselfmore room to work with the audio and visuals maximize it here:
It will not affect the audio or the visuals, it will just make them 'look' longer so it is easier to edit your content.
How do I import Visuals? Snapchat download microsoft store.
Once you have all your pictures and videos you want to use for your movie either on a flash drive or the desktop, go to file, import media, select the picture or video you want to import, and click import selected. Do this Repeatedly for however many videos and/or pictures you have. It will appear in the same place as the audio file, then drag and drop it into the square frames. To make a certain picture Longer or Shorter in Duration, Hover over the right side of the photo line until you see the cursor look like Two Arrows pointing in opposite directions to the Left and Right.
Before,
After!
Now it is a few seconds longer, when you drag the cursor to make the visual longer or shorter it will tell you how many seconds it lasts.
Tip: Always listen to parts of your movie to make sure the audio Matches up with your visuals.
What about Background Music:
If you have music from your iPod you want to use, Connect it to your macbook open it up and you can import it from there. If you want to use music from YouTube, then you need to Convert it into mp3, which you can do with this site here just copy and paste the YouTube link into here:
Click start! Then download where it will appear in iTunes and you move it to your desktop and import it from there.
Tip: Make sure when looking for background music on YouTube to choose one that is not an hour long, unless you are making an hour long video, because it is going to take forever cutting it down. Also stay away from music with Vocals and stick with just Instrumental since vocals might distract your audience from your main audio.
If your background music is Overpowering your audio, hover over the spikes the audio makes. The cursor looks like Two Arrows pointing in opposite directions, up and down.
Before.
After!
If you need to Trim the Audio use your cursor to make a Yellow Box around the part you do not want and press backspace to delete it. Remember to always review your movie after a few changes to make sure it looks, and sounds the way you want it.
Before.
After!
You can have more than one background music track, just do the same steps above and make sure they match up with your visuals and audio. To move your background music to specific parts of your movie just click on the audio and drag it. Now you are done with the big important parts! Next are Titles, Transitions, End Credits, and Sound Effects.
For titles, transitions, end credits, and sound effects they are at the Bottom left hand corner of iMovie, just click on what you want to use.
Download Imovie Ios
Titles can be used at the beginning of your movie, when you want to change subjects, and to create end credits. To preview what it would look like on your movie click on the format you want, when it is surrounded with Yellow run your cursor across it and it will play in the Preview Window to the right.
Drag and drop the title you want into your movie and then you can edit and type what you want it to say.
For Transitions, start by clicking on transitions, the steps are similar to titles, scroll through, click on one you like to surround it in yellow, and run your cursor through it to preview it. Then drag and drop it in between the visuals you want a transition for. It should look like this in your movie.
For Sound Effects, click on sound effects, and drag And drop the sound effect you want during a visual, or between visuals. iMovie has sitcom laughter, bells, rain, etc.
Download Imovie 10 For Mac
I'm Finished with my movie, how do I publish it?
Imovie 10.1.1 Download

Download Imovie For Pc
Go to file, then import media, then click on desktop or your flash drive, and click on the audio file. It should be in WAV format then click import selected, and the audio file should appear in your library underneath all the iMovie files. Double Click on the audio, a yellow Ffame will surround it, then Drag and Drop the whole thing into the audio section.
To give yourselfmore room to work with the audio and visuals maximize it here:
It will not affect the audio or the visuals, it will just make them 'look' longer so it is easier to edit your content.
How do I import Visuals? Snapchat download microsoft store.
Once you have all your pictures and videos you want to use for your movie either on a flash drive or the desktop, go to file, import media, select the picture or video you want to import, and click import selected. Do this Repeatedly for however many videos and/or pictures you have. It will appear in the same place as the audio file, then drag and drop it into the square frames. To make a certain picture Longer or Shorter in Duration, Hover over the right side of the photo line until you see the cursor look like Two Arrows pointing in opposite directions to the Left and Right.
Before,
After!
Now it is a few seconds longer, when you drag the cursor to make the visual longer or shorter it will tell you how many seconds it lasts.
Tip: Always listen to parts of your movie to make sure the audio Matches up with your visuals.
What about Background Music:
If you have music from your iPod you want to use, Connect it to your macbook open it up and you can import it from there. If you want to use music from YouTube, then you need to Convert it into mp3, which you can do with this site here just copy and paste the YouTube link into here:
Click start! Then download where it will appear in iTunes and you move it to your desktop and import it from there.
Tip: Make sure when looking for background music on YouTube to choose one that is not an hour long, unless you are making an hour long video, because it is going to take forever cutting it down. Also stay away from music with Vocals and stick with just Instrumental since vocals might distract your audience from your main audio.
If your background music is Overpowering your audio, hover over the spikes the audio makes. The cursor looks like Two Arrows pointing in opposite directions, up and down.
Before.
After!
If you need to Trim the Audio use your cursor to make a Yellow Box around the part you do not want and press backspace to delete it. Remember to always review your movie after a few changes to make sure it looks, and sounds the way you want it.
Before.
After!
You can have more than one background music track, just do the same steps above and make sure they match up with your visuals and audio. To move your background music to specific parts of your movie just click on the audio and drag it. Now you are done with the big important parts! Next are Titles, Transitions, End Credits, and Sound Effects.
For titles, transitions, end credits, and sound effects they are at the Bottom left hand corner of iMovie, just click on what you want to use.
Download Imovie Ios
Titles can be used at the beginning of your movie, when you want to change subjects, and to create end credits. To preview what it would look like on your movie click on the format you want, when it is surrounded with Yellow run your cursor across it and it will play in the Preview Window to the right.
Drag and drop the title you want into your movie and then you can edit and type what you want it to say.
For Transitions, start by clicking on transitions, the steps are similar to titles, scroll through, click on one you like to surround it in yellow, and run your cursor through it to preview it. Then drag and drop it in between the visuals you want a transition for. It should look like this in your movie.
For Sound Effects, click on sound effects, and drag And drop the sound effect you want during a visual, or between visuals. iMovie has sitcom laughter, bells, rain, etc.
Download Imovie 10 For Mac
I'm Finished with my movie, how do I publish it?
Imovie 10.1.1 Download
Imovie download free. full Version
Go to Share, which is above the preview window and choose where or how you would like to share it. I recommend publishing it on to YouTube, and you can post the link onto social media and email it to people. After you click on YouTube type in your Account Name and Password, and make whatever changes you need, like the title, description whether it is public or private. Then click on Next and Publish, it might take a few minutes for it to upload.
You are done! If you have any more questions about iMovie don't hesitate to make an appointment with a Student Tech Liaison!
by Justina Chock
